Exporter les messages d’un iPhone vers un MAC/PC

Cher(e)s utilisateurs d’iPhone, sachez que les iMessages font partie de l’expérience Apple.
Vous craignez de perdre votre iPhone ou souhaitez simplement libérer l’espace de stockage sur ce dernier ?
Effectivement, vous pouvez exporter vos SMS de sauvegarder iPhone sur Mac : découvrez différentes méthodes vers un PC ou Mac et cela de plusieurs manières.
Dans le tutoriel d’aujourd’hui, nous allons vous exposer plusieurs astuces iPhone pour transférer vos données iMessages vers un ordinateur Windows ou Mac.


Comment récupérer tous les textos d’un iPhone et les exporter vers un Mac via la sauvegarde iCloud ?

Si la sauvegarde automatique iCloud est activée sur votre iPhone, alors toutes vos informations y sont automatiquement copiées et enregistrées, que ce soit vos messages SMS effacés ou pas, vos vidéos, photos, favoris, historiques d’appels, pièces-jointes, etc. Vous pourrez alors très simplement sauvegarder et restaurer les données de votre messagerie sur votre Mac grâce à l’activation de l’iCloud.
Pour cela, votre iPhone doit avoir au minimum une version iOS 8 et votre Mac doit être sous OS X Yosemite. Avec les versions antérieures de macOS, utilisez iTunes pour transférer des fichiers.
Connectez les 2 appareils à iCloud en utilisant votre identifiant Apple. Une fois la synchronisation terminée, suivez les étapes ci-dessous pour exporter vos données :
- Allez dans les « Réglages » de votre iPhone. Cliquez sur « Messages ».
- Cliquez sur « Envoi et réception ».
- Vérifiez si le nom d’utilisateur et le compte affiché sont les mêmes que celui utilisé pour iMessage.
- Vérifiez le numéro et l’adresse emails affichés sous « VOUS POUVEZ ÊTRE CONTACTÉ PAR ».
- Rendez-vous sur l’application SMS sur votre Mac.
- Cliquez sur « Messages » dans la barre de menu. Puis dans « Préférences ».
- Cherchez l’onglet « Comptes » et cliquez dessus puis choisissez votre compte iMessage.
- Rendez-vous dans « Vous pouvez être contacté par ». Vérifiez qu’il y ait bien votre numéro et votre adresse mail.
- Retournez sur votre iPhone et cliquez sur l’app « Réglages », puis sur « Messages ». Cliquez sur Transfert de SMS (vérifiez bien que votre Mac soit allumé). Enfin, entrez le code de vérification envoyé à votre ordinateur.
Et voilà, vous avez à présent synchronisé et sauvegardé tous les messages texte de votre boîte de réception sur votre iPhone ET votre Mac.
Et voilà, vous avez à présent synchronisé et sauvegardé tous les messages texte de votre boîte de réception sur votre iPhone ET votre Mac.
Ensuite, toujours concernant les messages iPhone, vous avez aussi la possibilité de connaitre comment masquer une conversation sur iPhone et bien d’autres astuces disponibles sur notre site :
- Transférer données iPhone vers iPhone
- Récupérer les messages (SMS) iPhone supprimés avec et sans ordinateur
- Programmer l’envoi d’un sms iPhone
- Migrer vers iOS
- Comment créer un groupe SMS sur iPhone ?
- Retrouver les sms archivés sur iPhone
- Régler le bug quand il est impossible d’envoyer des photos par sms iPhone.
Enfin, dans la rubrique « Export », découvrez également comment exporter les contacts iPhone sur PC.
Comment envoyer tous ses messages texte de son iPhone vers un PC/Mac avec un logiciel tiers-payant ?


Nous allons découvrir ensemble 2 méthodes qui permettent de transférer les messages depuis l’iPhone vers un ordinateur (sous Windows ou MacOS).
1- Exporter vos iMessages sur Pc avec CopyTrans
Pour exporter les SMS d’un iPhone vers un Mac/PC, vous aurez besoin d’un logiciel de récupération de données tiers-payant. Il en existe de nombreux, chacun d’eux ayant une version gratuite ou d’essai. Pour vous faire la démonstration, nous avons choisi la solution d’envoi de fichiers de sauvegarde et de récupération de messages CopyTrans pour sa simplicité d’utilisation.
Effectivement, en optant pour la restauration à partir du logiciel de sauvegarde, le transfert de données vers un fichier de sauvegarde deviendra désormais un véritable jeu d’enfants.
Tout d’abord, téléchargez CopyTrans Control, et installez CopyTrans Contacts (gérant répertoires, messages, courrier électronique, notes et calendriers des iPhone).
Synchroniser votre iPhone à l’ordinateur et suivez les étapes ci-dessous pour transférer des fichiers manuellement :
- Confirmez que vous lui faites confiance. Vous verrez vos SMS se charger après quelques minutes. La durée de chargement dépend du nombre de messages et de photos que vous avez, sans oublier ceux provenant d’applis tierces, comme WhatsApp, Facebook Messenger ou Viber.
- La liste de vos contacts s’affiche. À présent, sélectionnez les conversations que vous désirez conserver et exporter.
- Cliquez sur « Exporter Sélection » (en haut à gauche), différents formats d’export vous sont proposés.
- Optez de préférence pour le format Word, puis choisissez l’emplacement de votre sauvegarde. Vérifiez bien que la sauvegarde et la copie ont été correctement réalisées.
Et voilà, vos messages SMS ont été récupérés et transférés efficacement depuis votre téléphone portable iPhone vers un ordinateur sous Windows.
Dans ce tutoriel, découvrez également CopyTrans Contacts qui vous permet de sauvegarder et créer facilement vos contacts iPhone sur votre PC :

2- Transférer vos iMessages sur Mac avec AnyTrans
Une deuxième méthode s’avère être tout aussi efficace pour effectuer une importation ou exportation de vos fichiers personnels vers où depuis un Mac sans limites.
Il s’agit de Anytrans pour iOS, un des meilleurs outils de restauration de données de sauvegarde et de transfert de message SMS depuis l’iPhone vers Mac. Il vous offrira une meilleure expérience de la gestion de contenu iOS, y compris les derniers iPhone SE 2022/ iPad Pro 2022 et sous iOS 16.
AnyTrans est un gestionnaire tout-en-un qui brise les frontières de la synchronisation. Effectivement, il permet d’envoyer librement du contenu entre iPhone, iPad, iPod, iTunes, iCloud et ordinateur MacBook comme vous le souhaitez.
AnyTrans vous permettra de :
- Transférer les messages et pratiquement tous types de fichiers et contenus d’iPhone, vers un Mac et vers un autre appareil iOS, y compris sonneries, vidéos, photos, contacts, messages vocaux, mails, alertes, notes, calendrier, etc.
- Importer les SMS de mon téléphone iPhone vers l’ordinateur Mac au format pdf, html et texte afin de gérer et imprimer des SMS d’iPhone librement.
- Donnez l’accès aux sauvegardes iCloud, et télécharger les éléments d’iCloud sur l’ordinateur Mac, comme mes messages enregistrés, carnet d’adresses, photos, notes, l’historique des appels, calendriers, etc.
- Récupérer et sauvegarder les données de l’iPhone vers Mac avec une vitesse rapide : 1000 en 1 minute au maximum !
Suivez les instructions ci-dessous pour effectuer les transferts des fichiers avec AnyTrans :
- Lancez AnyTrans et connectez votre iPhone à l’ordinateur Mac via USB ou, si vous avez configuré la synchronisation Wi-Fi, via une connexion Wi-Fi. Une fois que votre iPhone est reconnu, vous verrez l’interface ci-dessous. Appuyer sur le bouton Messages pour choisir une catégorie.
- Choisissez Messages > Prévisualisez et cochez les SMS que vous voulez exporter > Cliquez sur le bouton Vers Mac dans le coin en haut à droite de la fenêtre du Finder. Désormais, vous pouvez Impossible d’envoyer des photos par SMS sur iPhone ? les sms de l’iPhone vers le Mac.
Voici comment transférer et faire une sauvegarde de vos messages de votre téléphone mobile iPhone vers un PC/Mac simplement à l’aide d’un logiciel et d’un câble usb.
Si vous souhaitez savoir comment exporter vos contacts d’un iPhone vers un autre iPhone sans utiliser iTunes ni iCloud, je vous invite à lire cet article très intéressant.
Vous découvrirez six façons de procéder à cela, même si vous n’avez pas accès à votre iPhone !
En bonus, voici une petite présentation de cette excellente alternative (AnyTrans) à iTunes permettant de gérer les données de vos appareils iOS :
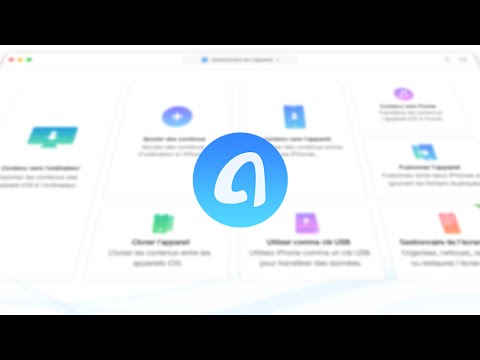
Pour finir, nous espérons que ce tuto vous aura été bénéfique et que vous réussirez à utiliser ce logiciel pour commencer à récupérer vos données stockées sur l’iPhone puis migrer celles-ci sur votre PC/Mac.
Articles similaires :
