Astuce Apple : tout savoir sur la fonctionnalité AirDrop

Comment utiliser AirDrop ? Comment activer AirDrop sur l’ordinateur Mac, l’appareil mobile iPhone, la tablette iPad ou le terminal iPod ? Comment envoyer un AirDrop, changer son nom AirDrop, ou encore résoudre le bug manuellement si Airdrop ne fonctionne pas ?
Voici des interrogations que beaucoup d’utilisateurs se posent.
Si vous aussi êtes concernés, restez donc avec nous pour la suite de cet article.
Pour rappel, AirDrop est une fonctionnalité exclusivement réservée aux propriétaires d’appareils fonctionnant sous iOS ou MacOS (iPhone, iPad, iPod, iMac et MacBook).
Via une connexion Bluetooth et Wi-Fi, cet outil de transfert permet le partage de fichiers (emails, photos, vidéos, répertoires, sauvegardes, pièces-jointes, fichiers et dossiers volumineux) entre les utilisateurs Apple. Si vous êtes propriétaire d’un appareil de cette marque, vous n’aurez donc plus besoin de brancher une clé-usb, un câble usb ou autres pour échanger des fichiers.
Comme sur toute fonctionnalité ou appli, il est possible de rencontrer des bugs, mais il existe également des solutions et astuces pour pallier ces problèmes.
Voyons ensemble cela plus en détail.
Activer la fonctionnalité AirDrop sur vos appareils Apple

Avant de pouvoir envoyer ou recevoir les fichiers sans limite de taille et en toute sécurité sur mon iPhone, ma tablette iPad ou mon ordinateur MacBook, il est nécessaire d’activer la fonctionnalité AirDrop.
Commençons donc tout d’abord par découvrir sous forme de tutoriel comment activer AirDrop sur Mac, iPhone, iPad et iPod.
Les smartphones iPhone et tablettes iPad :
- Dirigez-vous vers l’application « Réglages » de l’iPhone ou l’iPad
- Sélectionnez l’option « Général » puis « AirDrop »
- Désormais, trois choix s’offrent à vous : Réception désactivée, Contacts uniquement et Tout le monde
- Cochez « Réception désactivée » si vous voulez désactiver la fonctionnalité AirDrop
- Choisissez « Contacts uniquement » afin de restreindre les autorisations du partage de documents aux contacts enregistrés dans vos différents répertoires
- Sélectionnez « Tout le monde » pour permettre à tous les utilisateurs de partager des fichiers avec vous.
Les terminaux iPod Touch, Nano, Shuffle et Classic :
- Accédez au « Centre de contrôle » en balayant l’écran vers le haut depuis le bord inférieur
- Restez appuyer sur le groupe de commandes jusqu’à ce que l’icône AirDrop apparaisse, puis cliquez dessus
- Activez l’option AirDrop en cochant « Tout le monde » ou « Contacts uniquement ».
Les ordinateurs iMac et MacBook :
- Rendez-vous sur le « Bureau » du PC sous Mac OS afin d’activer le Finder
- Cliquez sur l’onglet « Aller » puis « AirDrop »
- Une nouvelle fenêtre AirDrop devrait s’ouvrir, vous aurez accès à un bouton qui permet d’activer AirDrop si le Bluetooth et le réseau wifi est désactivé.
En bonus, voici un raccourci qui permet de transférer des fichiers sans limite depuis l’ordi Mac, mais également d’activer AirDrop sur ce dernier en quelques clics :

Comment recevoir et envoyer des fichiers en illimité avec Airdrop ?

AirDrop, c’est partager gratuitement et envoyer facilement !
Après avoir activé la fonction AirDrop, votre appareil Apple est désormais prêt à recevoir et partager des documents (fichiers lourds et documents volumineux y compris).
Commençons tout d’abord par la réception des fichiers. Voyons ensemble comment se comporter lorsqu’une personne souhaite partager un document avec nous. En vérité, vous allez voir, il n’y a rien de plus simple :
- Une fois que la personne a entrepris le transfert de fichiers, vous recevrez une notification contenant un aperçu du contenu
- Également, sur cette notification, vous aurez le choix entre deux propositions : Accepter ou Refuser
- Il vous suffira d’appuyer sur « Accepter » si vous souhaitez sauvegarder les fichiers transférés. Dans le cas échéant, cliquez sur « Refuser » et l’envoi sera rejeté.
- Les sauvegardes seront disponibles dans le dossier « Téléchargements ».
Maintenant, au tour des envois, découvrons ensemble dans ce tutoriel comment transférer un fichier ou envoyer une vidéo via Airdrop (iPhone, iPad) :

Ce deuxième tuto vidéo va nous expliquer comment envoyer un fichier, des photos ou mails depuis un ordinateur MacBook via AirDrop :
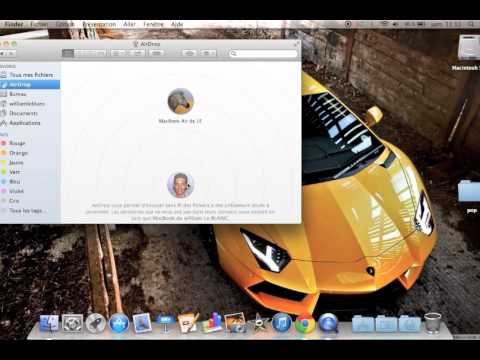
AirDrop : remèdes & astuces

AirDrop ne détecte plus votre appareil Apple ?
Vous souhaitez découvrir comment changer son nom AirDrop ou comment transférer les données d’un iPhone à un autre via AirDrop ?
Existe-t-il une alternative à AirDrop pour les appareils Android ?
Existe-t-il une alternative à AirDrop pour les appareils Android ?
Si vous vous trouvez dans un de ces cas, ne vous inquiétez surtout pas. Comme dit le proverbe : « À tout problème, existe sa solution » !
Concernant le bug de synchronisation AirDrop, pensez à vérifier que les périphériques (expéditeur et destinataire) qui utilisent la fonctionnalité soient connectés au Bluetooth ainsi qu’au même réseau wi-fi. Respectez également la distance de portée (environ 10 mètres) entre chaque utilisateur. Enfin, même si avec le service de partage AirDrop, il n’y a pas de taille maximale à respecter, évitez tout de même l’envoi de photos et fichiers volumineux. Si le problème persiste, procédez au téléchargement de la mise à jour iOS puis redémarrez l’appareil.
Pour ce qui est du nom d’utilisateur, celui qui s’affiche lors de la synchronisation de fichiers, il est tout à fait possible de le modifier. Pour cela, accédez aux réglages pour l’iPhone et l’iPad et via le Finder concernant l’ordi iMac et MacBook.
Enfin, vous possédez un smartphone Android et vous vous demandez si une telle fonctionnalité est disponible pour Android ?
Sachez que courant 2020, Google a développé et lancé une application nommée « Neary Share » permettant de transférer, d’importer et d’envoyer des dossiers et documents entre appareils sous Android (PC sous Windows, tablette et téléphone Android, …).
Retrouvez plus d’info sur l’appli « Partage à proximité d’Android » (authentification, activation du partage de fichier depuis un appareil Android, comment accéder aux fichiers, envoi de fichiers vers l’ordinateur ou la tablette Android, traitement de données, …) dans le support de Google.

Commentaires
Laisser un commentaire