Tout savoir sur le transfert de photos depuis un smartphone iPhone

Vous avez acheté un nouvel iPhone et vous souhaitez enregistrer les photos de votre ancien appareil mobile vers ce nouveau téléphone ?
Ou encore envoyer des photos depuis votre smartphone iPhone vers un PC ou Mac ?
Tout cela est rendu possible grâce notamment à l’existence de nombreuses astuces photos iPhone.
Soyez-en sûr, après avoir lu cet article, le transfert de photo(s) n’aura plus aucun secret pour vous !
Comment transférer des photos entre deux appareils iPhone ?
Il existe trois méthodes permettant de transférer des photos entre appareils Apple (iPhone et iPad) : AirDrop, iTunes et Anytrans pour iOS.
Astuce n°1 : AirDrop
La fonctionnalité AirDrop permet de transférer directement mes photos depuis mon iPhone ou ma tablette iPad vers un autre appareil de la firme de Cupertino.
Après avoir activé la connexion Wi-fi ainsi que le Bluetooth sur les deux appareils concernés, suivez ce tutoriel pour autoriser le transfert des photos :
- Configurez tout d’abord AirDrop en choisissant l’option « Tout le monde ». Pour cela rendez-vous dans Réglages > Général > AirDrop, puis cochez « Tout le monde »

- Dirigez-vous dans l’album photo et sélectionnez la ou les photos que vous souhaitez envoyer, puis partagez via AirDrop

- L’utilisateur ayant activé AirDrop devrait désormais apparaître, cliquez sur ce dernier pour transférer le contenu.
Astuce n°2 : iTunes
L’outil de transfert et de sauvegarde iTunes n’est plus à présenter.
En effet, celui-ci permet de récupérer des photos d’un appareil iPhone et de les sauvegarder, pour enfin, effectuer un transfert vers un deuxième appareil, en l’occurrence, ici un iPhone.
Suivez les instructions ci-dessous :
- Installez iTunes si ce dernier n’est pas présent sur mon ordinateur (comme sur un ordi fonctionnant sous Windows)
- Ouvrez l’application et connectez l’iPhone à l’ordinateur via un câble USB (Lightning)
- Cliquez sur l’icône représentant l’appareil iPhone qui se trouve dans le menu principal (en haut à gauche)
- Choisissez l’option « Sauvegarder maintenant »
- Déconnectez l’iPhone et branchez le deuxième appareil à sa place
- Cliquez sur l’icône de l’iPhone cible
- Vous n’aurez plus qu’à sélectionner les photos stockées puis cliquez sur « Synchroniser les photos » et enfin « Appliquer ».
Astuce n°3 : Anytrans

La troisième méthode se nomme « Anytrans ». Ce logiciel de transfert permet, comme son nom l’indique, de transférer librement et en usage illimité, les différentes informations détenues sur votre mobile Apple vers un autre iphone, et vice-versa.
Voici les étapes à suivre pour effectuer le transfert de fichiers via Anytrans, et en particulier, les photos sauvegardées sur la photothèque de votre terminal Apple :
- Téléchargez le logiciel « Anytrans » et brancher le téléphone sur l’ordinateur via un câble USB
- Dans le menu Anytrans, sélectionnez « Gestionnaire de l’appareil » puis la catégorie « Photos »
- Choisissez les images dans la bibliothèque de photos que vous souhaitez importer vers le nouvel appareil puis cliquez sur l’onglet « Vers l’appareil »
- Le transfert des images sélectionnées est désormais en cours
- Après quelques instants, les photos seront transférées sur le nouvel appareil.
Comment transférer des photos depuis l’iPhone vers un PC ?
Il existe plusieurs méthodes pour importer des images depuis le smartphone iPhone vers un PC Windows.
Nous avons choisi de vous montrer une des plus efficaces : CopyTrans Photo.
Voici la marche à suivre pour lancer le transfert :
- Après avoir téléchargé le logiciel Copytrans Photo sur l’ordinateur Windows, connectez l’iPhone à l’aide d’un câble USB
- Les photos du smartphone devront s’afficher sur le côté gauche de l’interface du logiciel et celles de l’ordi, sur la partie droite
- Choisissez les photos concernées puis faites un « glisser-déposer » sur le disque dur de l’ordinateur ou dans un dossier existant.
- Voilà le tour est joué, les photos sélectionnées sont désormais téléchargées et importées sur votre ordinateur.
Avantage : l’opération marche également dans le sens inverse !
Voici un tutoriel vidéo expliquant comment importer des photos depuis l’iPhone vers un PC via l’appli CopyTrans Photo :
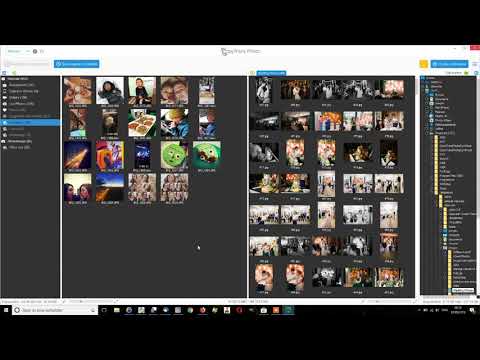
Comment transférer des photos depuis l’iPhone vers un Mac ?

Lorsqu’il s’agit de transférer des dossiers entre deux appareils de la marque à la pomme, cela devient tout de suite plus facile. En effet, le logiciel Photos est automatiquement installé sur MacBook.
Vous n’aurez plus qu’à suivre les étapes ci-dessous pour commencer le transfert des images de l’iPhone vers l’ordinateur sous MacOS :
- Connecter l’iPhone à votre MacBook via le câble USB
- La fenêtre d’importation s’affiche automatiquement via le logiciel Photos (si ce n’est pas le cas, ouvrez manuellement le logiciel et choisissez l’iPhone dans la liste des appareils)
- Sélectionnez les photos à migrer puis cliquez sur « importer la sélection » ou « tout importer » pour transférer l’intégralité des photos.
Voici une courte vidéo expliquant comment faire un transfert d’une ou plusieurs photos depuis l’iPhone vers le Mac via le menu « Aperçu » :

Comment transférer des photos depuis iPhone vers iCloud ?
Le service iCloud est uniquement réservé aux appareils iOS. La version gratuite représente un excellent espace de stockage qui reste tout de même limité à 5Go.
En plus d’offrir la possibilité de transférer les messages ou de retrouver des messages supprimés ou alors transférer les contacts depuis votre iPhone, iCloud est doté d’une photothèque qui permet également la sauvegarde des photos en toute sécurité.
Voici un tuto expliquant comment transférer rapidement des photos depuis l’iPhone vers iCloud :
- Commencez tout d’abord par activer la photothèque iCloud en vous rendant dans les réglages de l’iPhone
- Pour cela, cliquez sur l’onglet iCloud > Photos, puis activez le stockage interne automatique en déplaçant le curseur vers la droite

- Ensuite, pour activer l’option de sauvegarde automatique, cliquez sur « Sauvegarde iCloud » puis sélectionnez « Sauvegarder maintenant ».

La synchronisation ainsi que les sauvegardes des albums photos iCloud sont désormais réalisées en toute sécurité.
Articles similaires :
- Flouter une photo iPhone
- Album partagé iPhone : conditions d’utilisation
- Recherche par image sur iPhone
- Comment accélérer une vidéo sur iPhone ?
- Mode nuit sur iPhone : guide complet
- True Tone iPhone

Commentaires
Laisser un commentaire